Have you ever finished designing a project only to realize that you forgot to use Pantone colors? If you said yes to this, then you must know how annoying it is to look through your swatch library for the best Pantone match. Fortunately, here at Fabric Eleven, we have a simple step-by-step solution on how to convert colors to Pantone in Illustrator and how to find matching Pantone colors in Photoshop.
If you need to get true CMYK black for pinting instead of faded color, read our quick tutorial
Illustrator CS4 – CC:
1.) Open your document and select the colored object (or all objects of the same color) you wish to convert
2.) Go to “Window” then select “Color Guide”
3.) In your Color Guide box, select the icon seen in the bottom left corner.
4.) Scroll down to “Color Books” and in the pull out menu select “Pantone solid coated”. You will notice that all the colors in the Color Guide box have switched to Pantone colors.

5.) With your object still selected, choose the color that is below the black arrow.

And just like that, you converted your color to Pantone and added it to your swatches.
Tip: If you want to switch another color to Pantone, simply select the object you wish to convert and push the button to the left of the Color Guide’s drop down menu.





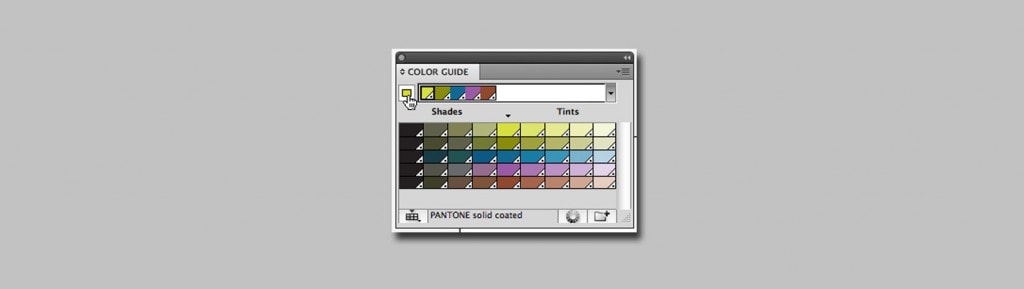
Very helpfull ! Thanks a lot !