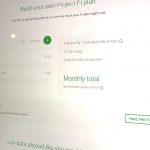But what if you want to port your phone and keep your Google Voice number at the same time? This guide covers just that. You have to port your Google Voice number BEFORE activating your Project Fi or you will lose your Google Voice number. If you want to know why Project Fi is great for travel and saving money see our earlier guide
Also if you are thinking about sighing up for Project Fi, use our referral link and we both get $20 towards our bill.
Overview
The only way I found to achieve this is to transfer your Google Voice number to a different VOIP provider and then set up the forwarding again through your new provider. It will also cost you $5 to port out of Google Voice.
For this guide, I will be using Voip.ms. Voip.ms is a service I found based on some long research. Unfortunately, unlike Google Voice, the service is not free. The good news is that it’s fairly inexpensive and the whole thing shouldn’t cost you more than $5-$10 a month even if you are a heavy Google Voice user. If you are just forwarding then the cost will be even cheaper. The pay per minute plan is only $0.85 a month and calls are less than a cent a minute. Outgoing calls are only 1 cent per minute as well. Here are their current plans:
Here are their current plans:

Process:
- Unlock Google Voice number for porting
- Set up Voip.ms account and start the porting process
- Set up forwarding and voicemail.
Step 1 – Unlocking the number for porting
To unlock your Google Voice number for transfer go to www.google.com/voice/unlock .If you got just one number, click Unlock my number underneath your Google Voice number. If you have more than one number, then you got to select it from the drop down. Then just sign in to your Google Wallet and complete the transaction.
Step 2 – Porting to Voip.ms
Now that Google Voice is open for port create a Voip.ms account. You can deposit $10 and that should be enough for the first few month. Porting of the number is free. In Voip world numbers are called DIDs. So to start all you have to do is go to DID Numbers > DID Portability > Start Procedure (next to your country). In the next step fill in all the information and leave the Mobile Number – “no” checked. In the next step for customer account enter your Google Voice number. For Service provider use / type in Google Voice. For your invoice just take a picture of your Google Voice dashboard with your signature on it and upload that. Like this:

The last step is to wait for the port to complete. In my case, it took about a week for it to go through. The good news is that you will get an email as the process is going through.
Step 3 – Set up call forwarding
You don’t have to do this but assuming you had your Google Voice forwarded somewhere you can now set up forwarding here as well. The first this we need to do is add forwarding numbers. So go to DID Numbers > Call Forwarding then press add forwarding button in the center of the page. Add some basic info like this:
You can add as many forwarding numbers as needed. If you want all numbers to ring at once then you have to create a ring group first. To do that just go to DID Numbers > Ring Groups. There, create a group and add your forwarding numbers in there. You can even set how long each number rings.
Voicemail (optional)
Next, we will create a basic voicemail. Go to DID Numbers > Voicemail. Here just follow prompts to create a basic voicemail. If you want to have your own recording you will first need to upload it to recordings before it will show up on the list or you can call in and record it yourself. Now that this is set we will connect everything we created to our ported DID number.
Link things to your DID
To connect your number (DID) to your forwarding number and voicemail. Go to manage DIDs then click on orange pencil next to your number on the left. Here you can select what happens with your number. We are going to just select forwarding here (you can also select a ring group if needed) as well as default voicemail. Here is an example

You can tweak other settings as well, but you should be all set now to receive phone calls. If you want to place outbound calls on your iPhone I recommend Zoiper app. To set it up, follow these steps here: https://wiki.voip.ms/article/ZoIPer_for_iOS (they have an Android port as well). Now all you have to do is just wait for your port to finish. Once porting is finished this entire set up will begin to work hopefully with zero downtime. There are other settings that can be tweaked like caller ID and forwarding SMS to a specific phone number as well as more complex voicemail set up. You can really spend hours configuring and setting up the system. Once port is finished if you set up everything correctly you should dial your Google Voice number and one of your forwarding numbers should ring.
It’s a little tedious but overall you have to only do this once and forget about it. Let me know if you are using Voip.ms and how your experience been. If you want to know more about Project Fi, check out our review how we used Project Fi for 5 month while traveling abroad.